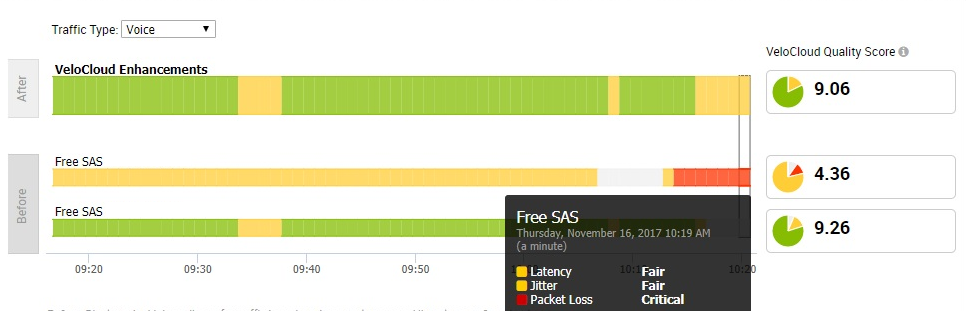
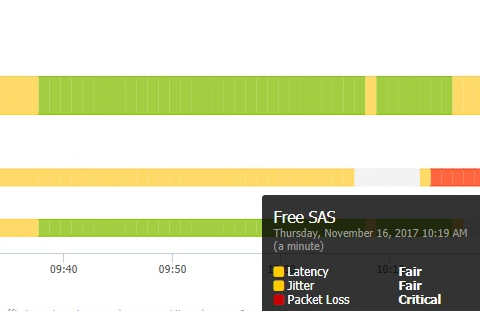
[HowTo] Simuler un WAN avec un Raspberry
J’ai récemment eu besoin de simuler une liaison WAN dégradée afin de tester la réaction de boitiers SD-WAN et plus particulièrement leurs mécanismes d’optimisation TCP/UDP. J’avais pour habitude d’utiliser la distribution linux “WANem” qui a été créée il y a longtemps par des consultants de chez TATA. Le souci de WANem c’est que pour cet exercice, il faut le mettre sur une clé USB, le lancer sur un mini-PC avec plusieurs cartes réseaux ou son propre PC, c’est embêtant et peu pratique à transporter chez les clients. Ayant un Raspberry Pi 3 à disposition avec un module USB/Ethernet, je me suis lancé dans le montage d’un outil plus pratique que l’habituel WANem.
L’objectif était de créer un bridge afin de faire fonctionner le Raspberry PI comme un simple “câble” mais également d’agir sur le comportement des paquets qui entrent et sortent grâce à Netem. L’utilisation du bridge évite de devoir configurer des IP statiques, du NAT et un DHCP.
Dans mon cas, j’ai placé le Raspberry derrière un routeur afin d’ajouter de la latence et dropper des paquets de façon prédictible et donc réduire la qualité du lien WAN à disposition. Mais le Raspberry pourrait très bien être placé entre deux PC ou derrière un Switch.
Ci-dessous le schéma de montage:
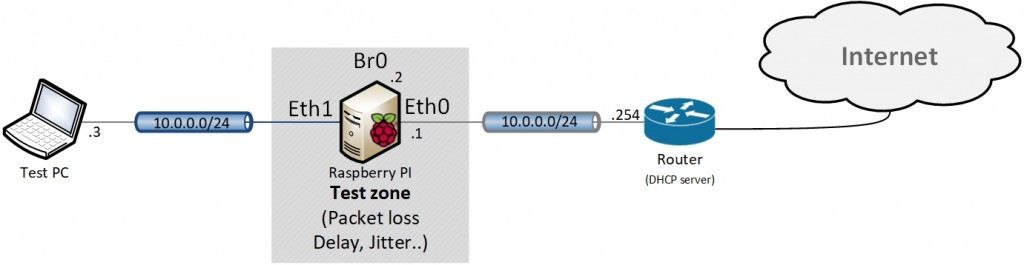
Voici donc la marche à suivre, en mode quick & dirty :)
Note: Je ne suis pas un expert linux donc il y à peut-être encore plus simple à faire, mais les lignes qui suivent ont le mérite de vous guider simplement dans la réalisation de cet outil.
Configuration initiale du Raspberry
Le test a été réalisé avec un Raspberry Pi 3 Official Desktop Starter Kit (16GB, White) et un UGREEN Réseau Adaptateur USB 3.0 vers RJ45 Gigabit Ethernet USB Réseau que vous pouvez vous procurer facilement chez Amazon. L’adaptateur a été reconnu directement en ‘Eth1’ sans rien faire, et ça c’est cool !
Après le déballage du boitier en mode usine, puis installation de Raspbian light, mise à jour du système:
# apt-get update # apt-get upgrade |
Configuration du Bridge
Afin de monter le pont (bridge) et transformer le Raspberry en Switch, on installe le package bridge-utils:
# apt-get install bridge-utils |
On crée le pont br0:
# brctl addbr br0 Add bridge failed: package not installed |
Et là, pour ma part, ce fut le premier problème rencontré, l’option “802.1d Ethernet Bridging” n’est pas activée par défaut dans le noyau précompilé du Raspberry. Il est donc nécessaire de le recompiler avec cette fonctionnalité. Voici donc comment je me suis lancé dans une recompilation de noyau au bout de 2 minutes… une première pour moi donc après avoir fait le tour de google, j’en suis arrivé aux étapes suivantes.
Installer les packages nécessaires pour la compilation:
# apt-get install bzip2 libncurses5-dev fakeroot kernel-package |
Se procurer les sources du noyau, en fonction de celui installé.
De mon côté, un “uname -r” m’as permis de trouver la version 4.9.41, puis une recherche sur Google m’as mené vers le site https://www.spinics.net/lists/announce-kernel/msg01939.html où j’ai trouvé les sources nécessaires.
Voici comment les récupérer:
# mkdir ~/kernel/ # wget -P ~/kernel https://cdn.kernel.org/pub/linux/kernel/v4.x/linux-4.9.41.tar.xz">https://cdn.kernel.org/pub/linux/kernel/v4.x/linux-4.9.41.tar.xz |
On a maintenant un fichier contenant les sources du noyau Linux dans le répertoire ~/kernel. Nous allons réaliser un paquet Debian pour la création du noyau.
# cd ~/kernel # tar xvjf linux-4.9.41.tar.xz # ln -sfn linux-4.9.41 linux # cd linux/ |
Il faut ensuite trouver le fichier de configuration modèle, stocké dans un fichier .config à la racine des sources du noyau. Ce fichier est lu et modifié par l’utilitaire de configuration du noyau, et il est ensuite lu lors de la compilation du noyau. J’ai trouvé le miens ici :
# cp /boot/config.txt ~/kernel/linux/ # cd ~/kernel/linux/ # cp config.txt .config |
Il ne reste qu’à lancer l’utilitaire de configuration du noyau, tapez en mode utilisateur:
# make menuconfig |
Vous arrivez alors dans l’interface de configuration du noyau :
Pour notre besoin, il faut aller dans Device Drivers > Networking > Support > Networking Options et cocher “Mgt – 802.1d Ethernet Bridging”.
Une fois coché, on peut recompiler le noyau et configurer notre bridge via le package bridge-utils.
Configuration du bridge “temporaire”
Installer le programme de gestion des ponts réseau :
# apt-get install bridge-utils |
Solution temporaire:
Création du bridge br0:
# sudo brctl addbr br0 |
Ajout des interfaces Eth0 et Eth1 dans le bridge:
# brctl addif br0 eth0 # brctl addif br0 eth1 |
Activation du bridge:
# sudo ifconfig br0 up |
Vérification de la configuration:
# sudo brctl show br0 # sudo brctl showmacs br0 |
Pour supprimer la configuration:
# sudo ifconfig br0 down # sudo brctl delbr br0 |
Solution persistante au redémarrage
Pour créer une solution pérenne dans le temps, si vous voulez dédier votre raspberry aux tests WAN :p il est possible de configurer le bridge en dur dans le fichier /etc/network/interfaces.
Backup du fichier existant:
# cp /etc/network/interfaces /etc/network/interfaces.old # nano /etc/network/interfaces auto br0 iface br0 inet dhcp bridge_ports eth0 eth1 |
On relance la configuration des interfaces réseau:
# /etc/init.d/networking restart |
Simulation du WAN
Nous allons créer des problèmes similaires à ce que l’on peut trouver sur un WAN mais sur l’interface Eth0 du Raspberry (Outbound) grâce au module Netem (https://wiki.linuxfoundation.org/networking/netem) de linux et à sa commande “tc”, nous avons la possibilité d’ajouter de la latence, perdre des paquets, les dupliquer, les réordonner..etc.
Avant de commencer les tests, ping depuis le PC vers Internet:
C:\Users\bgo>ping 8.8.8.8 -t Envoi d’une requête 'Ping' 8.8.8.8 avec 32 octets de données : Réponse de 8.8.8.8 : octets=32 temps=72 ms TTL=55 Réponse de 8.8.8.8 : octets=32 temps=49 ms TTL=55 Réponse de 8.8.8.8 : octets=32 temps=71 ms TTL=55 Réponse de 8.8.8.8 : octets=32 temps=78 ms TTL=55 Réponse de 8.8.8.8 : octets=32 temps=50 ms TTL=55 |
Delay
sudo tc qdisc add dev eth0 root netem delay 100ms |
C:\Users\bgo>ping 8.8.8.8 -t Envoi d’une requête 'Ping' 8.8.8.8 avec 32 octets de données : Réponse de 8.8.8.8 : octets=32 temps=20 ms TTL=55 Réponse de 8.8.8.8 : octets=32 temps=21 ms TTL=55 Réponse de 8.8.8.8 : octets=32 temps=20 ms TTL=55 Réponse de 8.8.8.8 : octets=32 temps=21 ms TTL=55 Réponse de 8.8.8.8 : octets=32 temps=120 ms TTL=55 # Début du delay Réponse de 8.8.8.8 : octets=32 temps=121 ms TTL=55 Réponse de 8.8.8.8 : octets=32 temps=120 ms TTL=55 Réponse de 8.8.8.8 : octets=32 temps=121 ms TTL=55 Réponse de 8.8.8.8 : octets=32 temps=121 ms TTL=55 # Fin du delay Réponse de 8.8.8.8 : octets=32 temps=21 ms TTL=55 Réponse de 8.8.8.8 : octets=32 temps=22 ms TTL=55 Réponse de 8.8.8.8 : octets=32 temps=20 ms TTL=55 Réponse de 8.8.8.8 : octets=32 temps=20 ms TTL=55 Réponse de 8.8.8.8 : octets=32 temps=20 ms TTL=55 |
Packet Loss
sudo tc qdisc add dev eth0 root netem loss 15% |
Réponse de 8.8.8.8 : octets=32 temps=21 ms TTL=55 Délai d’attente de la demande dépassé. Délai d’attente de la demande dépassé. Réponse de 8.8.8.8 : octets=32 temps=25 ms TTL=55 Réponse de 8.8.8.8 : octets=32 temps=20 ms TTL=55 Réponse de 8.8.8.8 : octets=32 temps=20 ms TTL=55 Réponse de 8.8.8.8 : octets=32 temps=19 ms TTL=55 Réponse de 8.8.8.8 : octets=32 temps=35 ms TTL=55 Réponse de 8.8.8.8 : octets=32 temps=20 ms TTL=55 Réponse de 8.8.8.8 : octets=32 temps=20 ms TTL=55 Délai d’attente de la demande dépassé. Réponse de 8.8.8.8 : octets=32 temps=31 ms TTL=55 Réponse de 8.8.8.8 : octets=32 temps=26 ms TTL=55 Réponse de 8.8.8.8 : octets=32 temps=20 ms TTL=55 Réponse de 8.8.8.8 : octets=32 temps=51 ms TTL=55 |
Packet duplication
sudo tc qdisc add dev eth0 root netem duplicate 1% |
Packet corruption
sudo tc qdisc add dev eth0 root netem corrupt 0.1% |
Packet re-ordering
sudo tc qdisc add dev eth0 root netem gap 5 delay 10ms |
Annulation / Remise à zéro
Pour annuler n’importe laquelle des actions, taper la commande suivante:
sudo tc qdisc del dev eth0 root |
Si vous voulez vraiment vous faire du mal, il est possible de configurer tous ces paramètres en même temps, comme par exemple ajouter 100ms de delay, perdre 15% de paquets et dupliquer 1% de ceux-ci:
sudo tc qdisc add dev eth0 root netem delay 100ms loss 15% duplicate 1% |
Pour arrêter:
sudo tc qdisc del dev eth0 root |
Simulation WAN dès le démarrage du Raspberry
Pour automatiser un ou plusieurs de ces paramètres au démarrage du Raspberry PI afin qu’il fasse partie intégrante de votre toolbox d’ingénieur réseau, sans avoir besoin d’un écran/clavier en arrivant sur le site à tester:
On crée le fichier de script
touch /etc/init.d/packetloss |
On édite le fichier de script:
nano /etc/init.d/packetloss |
On ajoute les lignes suivantes, à modifier en fonction de vos besoins:
touch /var/lock/packetloss |
case "$1" in
start)
echo "Loss of 15% initiated…"
sudo tc qdisc add dev eth0 root netem loss 15%
stop)
echo "Loss of 15% removed…"
sudo tc qdisc del dev eth0 root
*)
echo "usage: /etc/init.d/packetloss {start|stop}"
exit 1
;;
esac
exit 0 |
Ajouter dans /etc/rc.local la commande:
sudo /etc/init.d/packetloss start |
Redémarrer et constater les pertes de paquets dès que l’OS sera prêt :)
Cette solution permet de sortir le Raspberry, le mettre en coupure, le démarrer et le rendre opérationnel immédiatement sans avoir besoin de sortir l’écran/clavier ou le configurer en SSH.
Sources utilisées pour ce test et l’article:
https://linux.developpez.com/formation_debian/bridge.html
https://linux.developpez.com/formation_debian/config-noyau.html#AEN3362
https://www.spinics.net/lists/announce-kernel/msg01939.html
https://formation-debian.viarezo.fr/bridge.html
https://blog.sleeplessbeastie.eu/2012/12/24/debian-how-to-transparently-bridge-ethernet-interfaces/
https://wiki.linuxfoundation.org/networking/netem



un grand merci pour ton tuto, c’est exactement ce qu’il me fallait. Pour info, avec la derniere distrib de raspbian light , je n’ai pas eu besoin de recompiler. je vais rajouter un deuxieme adaptateur pour avoir un port d’admin et les deux autres serviront pour mettre en coupure.
juste préciser pour les neuneus de linux comme moi que pour acceder au SSH il faut ajouter un fchier “ssh” meme vide sur la carte SD avant de booter la premiere fois. Cela active le ssh qui est désactivé par defaut
le truc top ca serait de pouvoir suivre en temps réel le traffic sur un petit écran rpi 7′
sinon je suis comme toi le but etant de rajouter de la latence, loss, delay sur un réseau pour un PoC SD Wan.
quels sont les produits que tu as testé et quels sont tes retours, peut etre un petit post sur le sujet ???
Merci beaucoup Guillaume !
Super si ce tuto as pu te faire gagner du temps dans tes tests SD-WAN.
Jusqu’ici j’ai testé Meraki, Velocloud et Viptela. Mes collègues en ont testé d’autres.
Nous faisons d’ailleurs un retour d’expérience sur le sujet lors d’un Meetup ce Jeudi 8 sur Paris, il est encore temps de s’inscrire ! Le lien est ici : https://www.meetup.com/fr-FR/Inside-IT/events/246516453/
Excellent tuto! Merci.